
서버를 운영할 때는 리눅스를 많이 사용하죠. 그 중에서도 내장되어있는 기능이 많은 red hat이나 centOS를 많이 사용합니다. red hat은 유료 서비스이지만 centOS는 레드헷과 비슷하면서도 무료입니다. 학생들이 공부하실 때 ubuntu도 많이 사용하시는데, 이 때문에 검색시에 많은 정보들이 나와서 공부하기 좋습니다. 하지만 저는 실무에 더 밀접하게 관련되어 있는 centOS를 설치해보겠습니다.
VMware WorkStation Player는 무료버전이라서 가상머신 외부로 통신을 할 수 없습니다. putty를 사용법을 익히고 싶거나, 외부통신이 필요한 경우에는 VMware가 아닌 VirtualBox를 설치해주세요.
VMware를 설치하지 않았다면 아래의 링크를 통해서 설치해주시기 바랍니다.
https://joalog.tistory.com/110
CentOS 설치하기
https://wiki.centos.org/Download
Download - CentOS Wiki
Download (2020-07-01 05:18:00에 ManuelWolfshant가(이) 마지막으로 수정)
wiki.centos.org
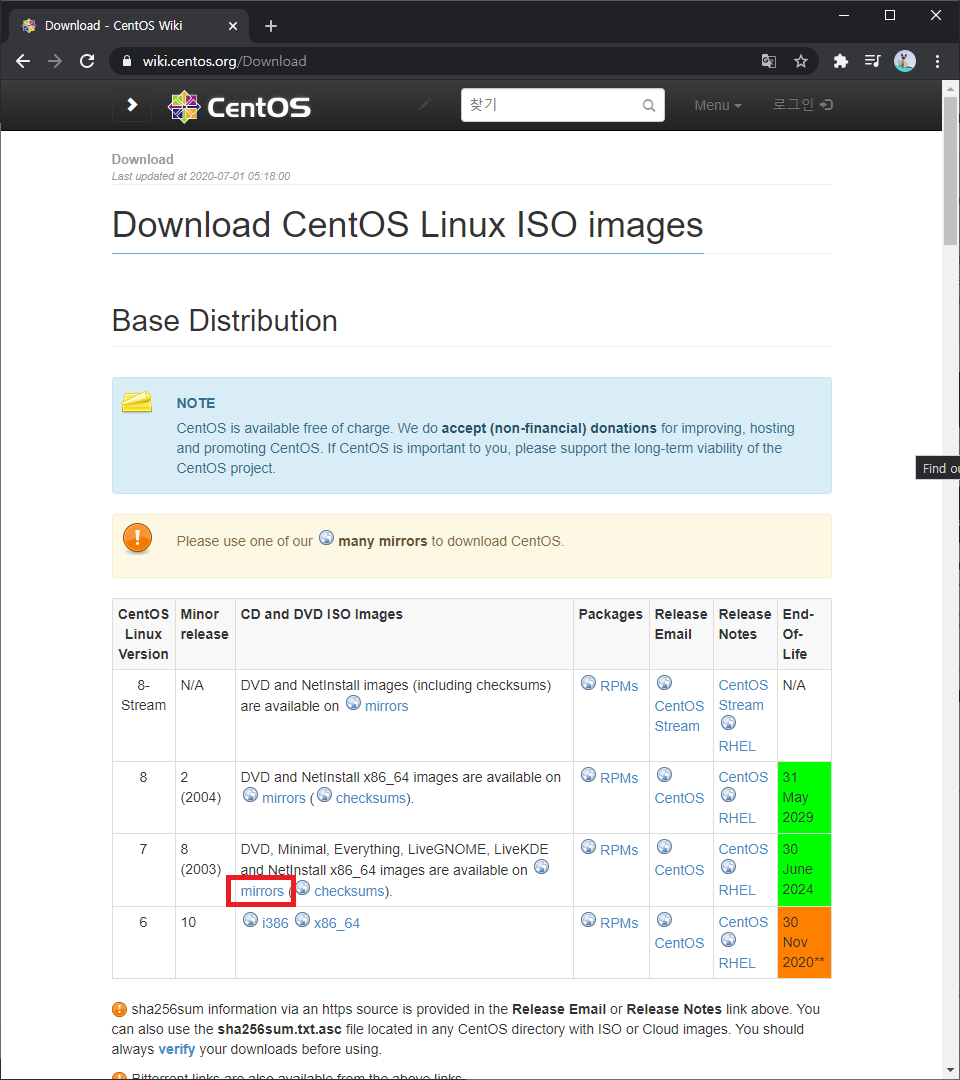
CentOS를 가상화 하기 위해서는 이미지가 필요합니다. 위의 사이트에 접속하여 원하는 버전의 이미지를 다운받아줄 것입니다. 대부분 7버전을 많이 사용하기 때문에 7버전으로 다운로드 받아보겠습니다. 원하는 버전에 해당하는 mirrors를 클릭합니다.

mirrors는 이미지를 다운받을 수 있는 사이트들을 의미합니다. 초록색 박스 아래를 보니 네이버, 카카오 등의 링크가 있네요. 다운로드를 원하는 사이트를 클릭합니다.
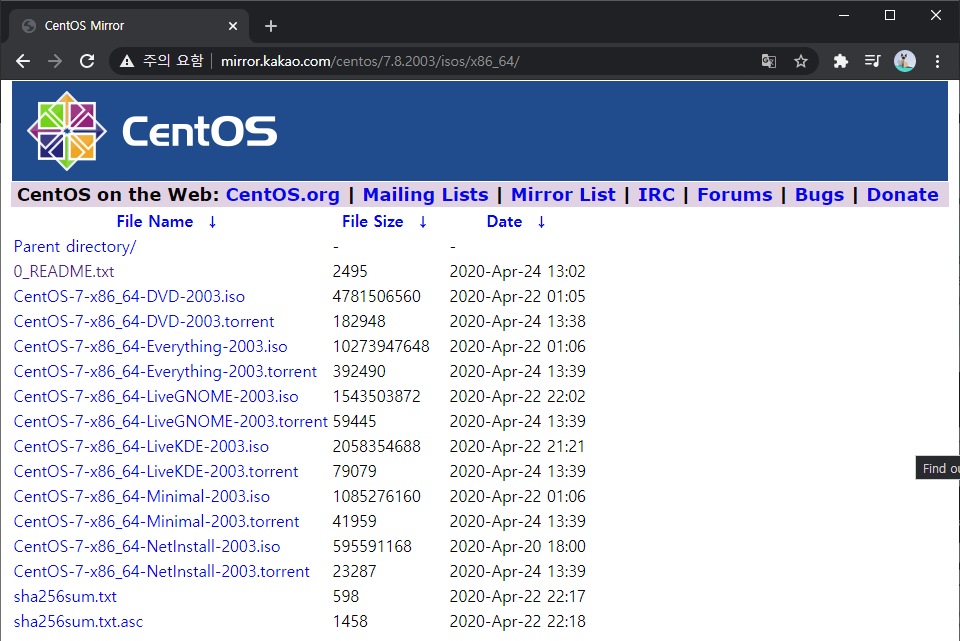
저는 카카오를 선택하여 들어왔습니다. 파일이 여러개가 있는데, README.txt에서 확인해보니 가장 많이 다운로드 받는 파일이 최상단에 있는 "CentOS-7-x86 64-DVD-2003.iso"파일이네요. 클릭하여 다운로드해줍니다.
* 다운로드 받는데 시간이 많이 소요되기 때문에 쉬고옵니다...!
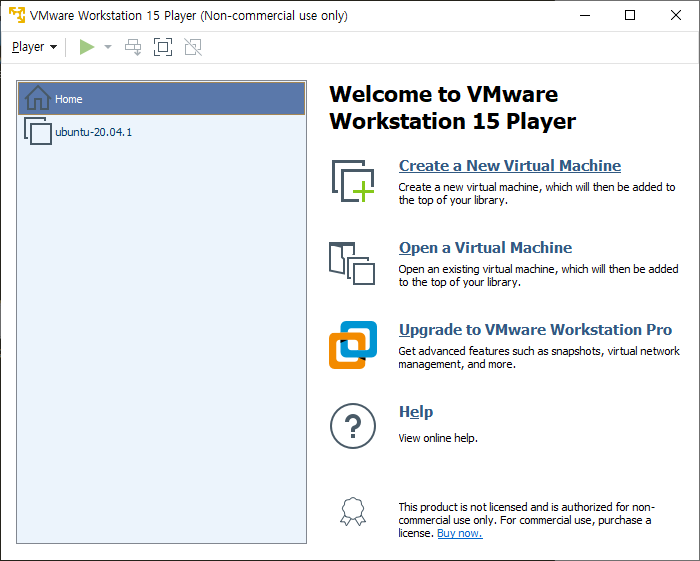
설치가 완료되면 Create a New Virtual Machine을 클릭하여 새로운 가상머신을 생성합니다.
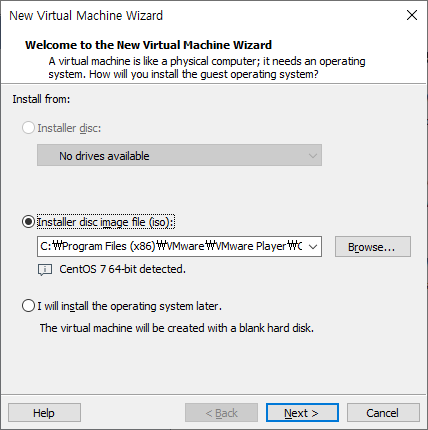
Installer disc image file (iso)를 선택하고 Browse버튼을 눌러서 다운로드 받은 이미지 파일을 선택해줍니다. Next버튼을 눌러줍니다.
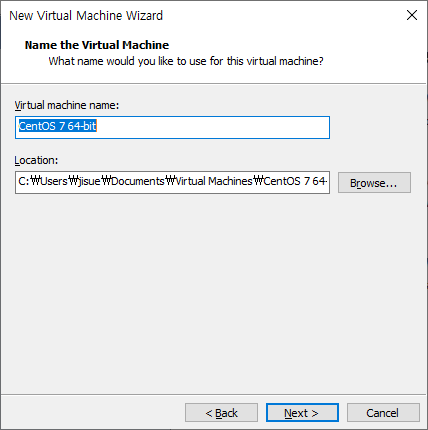
이곳은 수정해도 되지만, 자동으로 입력되어 있기 때문에 다음으로 넘어가겠습니다. Next버튼을눌러주세요.
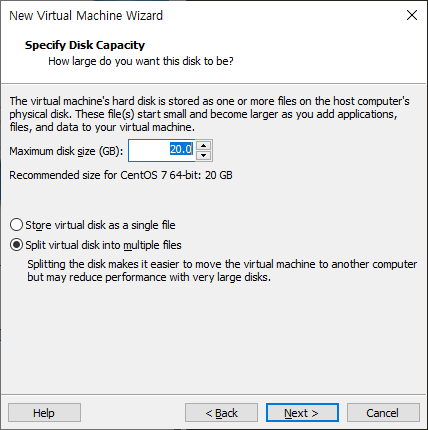
가상머신에 할당해줄 디스크의 용량의 기본값은 20GB입니다. 저는 많은 것을 설치하지 않을것이기 때문에 기본값으로 그대로 두겠습니다. 추후에 변경가능하니 적당히 설정해주고 넘어갑니다.
아래에는 virtual disk를 하나로 할 것인지, 여러개로 할 것인지를 묻는 건데, 여러개로 생성하는 것을 권장드립니다.

생성할 가상머신의 정보가 맞는지 확인한 후 수정사항이 있으면 Back을 눌러 수정하고, 맞다면 Finish버튼을 눌러서 생성을 마칩니다.
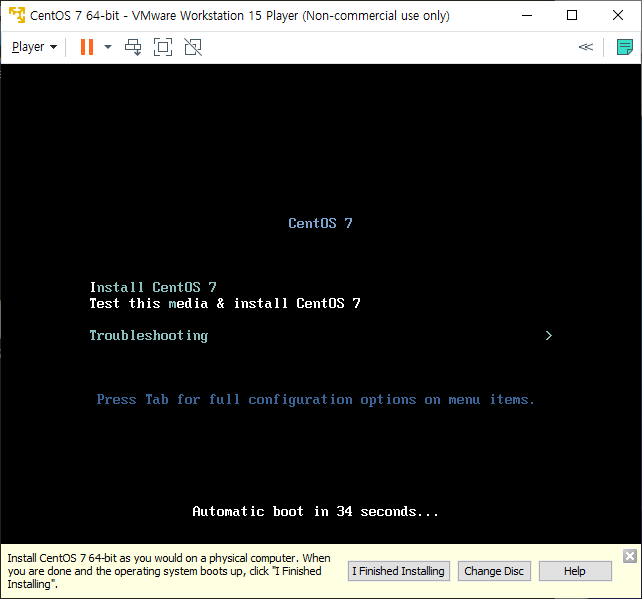
가상머신을 성공적으로 등록했으며, CentOS7가 실행되었네요. I Finished Installing버튼을 눌러주고. 다른 화면이 뜰 때 까지 기다려줍니다.
엔터키를 눌러 설치하라는 화면이 뜨면 엔터키를 눌러줍니다. 설치가 완료되면 아래와같은 화면이 뜹니다.
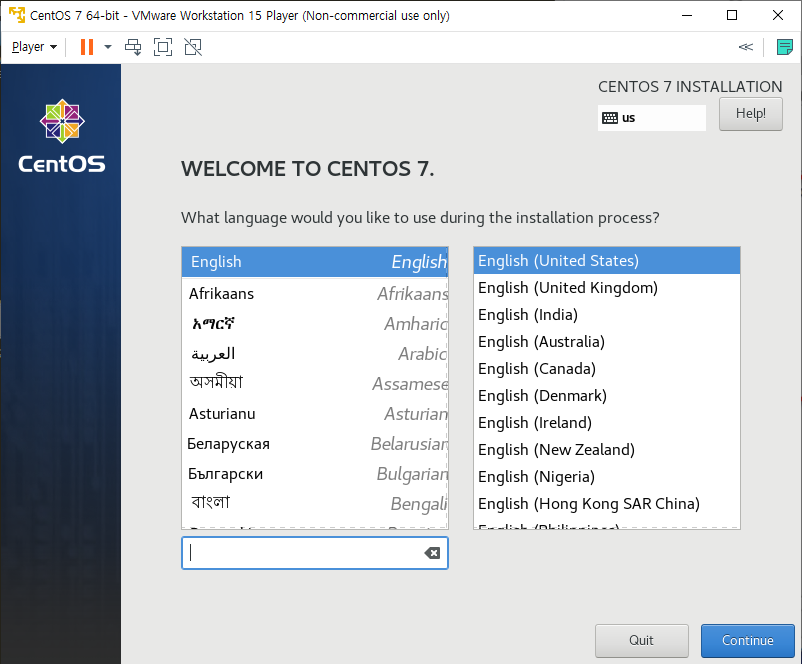
한국어를 선택한 뒤 Continue 버튼을 눌러줍니다.
그 이후로는 사용자 설정에 맞추어 설정해줍니다.
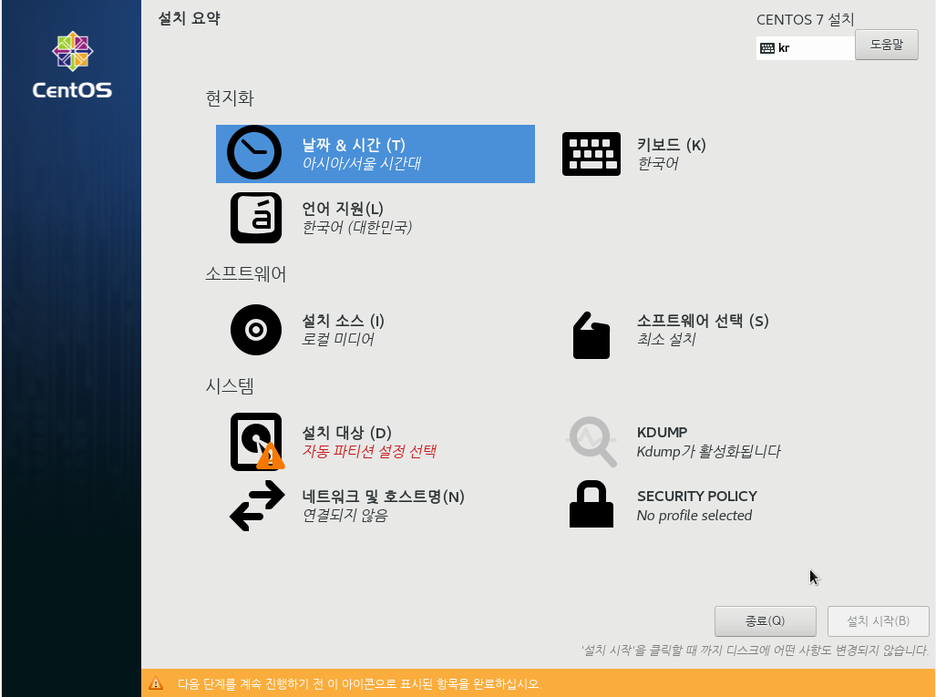
이 화면에서는 아래와 같은 사항은 필수적으로 해줍니다.
- 네트워크 및 호스트명 : 네트워크 사용 설정 on
- 날짜 및 시간 : 네트워크 사용설정을 on 해준 뒤, 껏다 켜주면 현재 서울시간과 동일하게 셋팅됩니다.
- 소프트웨어 선택 : 최소설치 또는 필요한 기능들 추가
- 설치대상 : 일반적으로 파티션 설정을 해줌. (파티션 설정은 검색하여 확인부탁드립니다.)
위의 사항들을 확인하고 설치시작 버튼을 눌러 설치합니다.
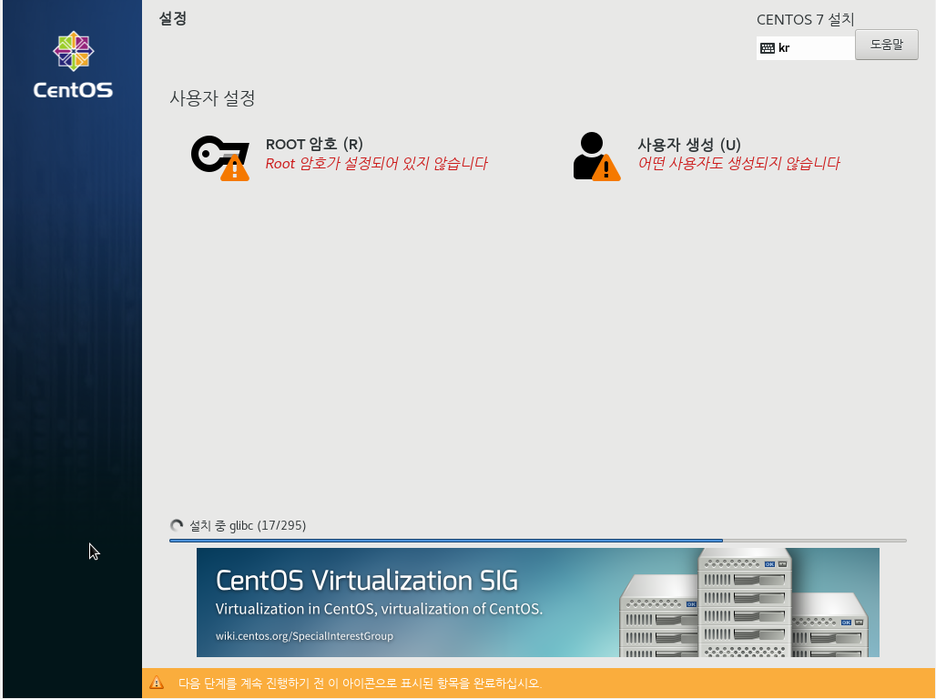
ROOT 암호는 최고 관리자의 권한을 가지며, 오른쪽의 사용자는 일반사용자입니다. 두 가지 모두 설정해줍니다.
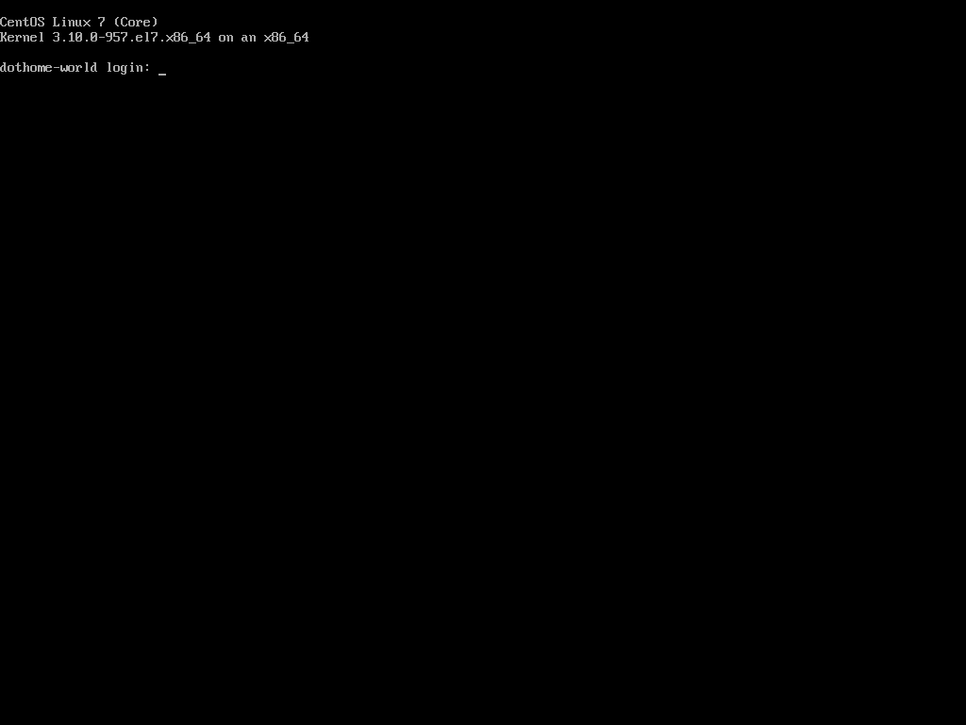
아래와 같은 화면이 나타나면 성공한 것입니다. 축하드립니다!!
이것으로 CentOS설치 방법을 마치겠습니다.
'OS > LINUX' 카테고리의 다른 글
| 리눅스, 파일과 디렉토리에 대한 모든 것 (0) | 2023.10.10 |
|---|---|
| 리눅스 명령어 정리 (1) | 2020.08.27 |
| VIM - 빔 에디터 사용법 (윈도우) (0) | 2020.06.18 |


댓글